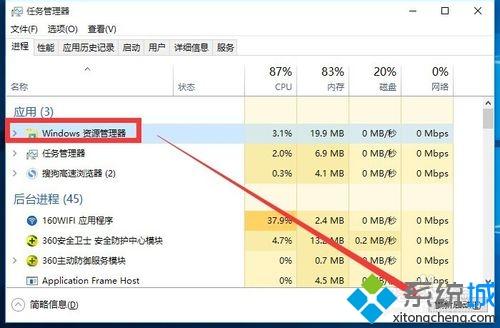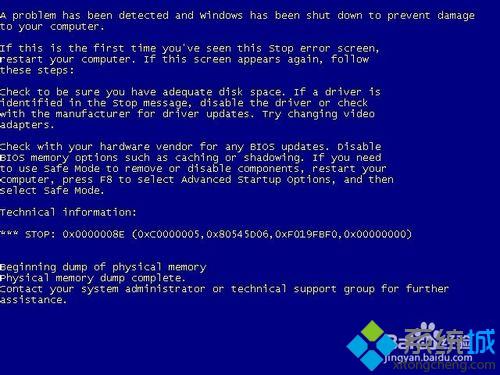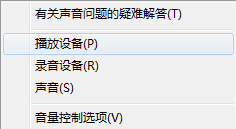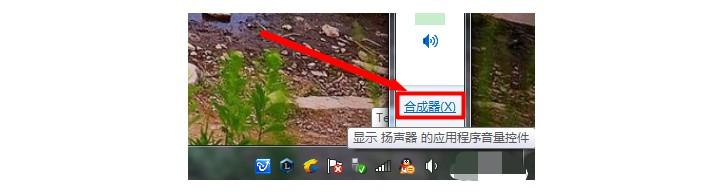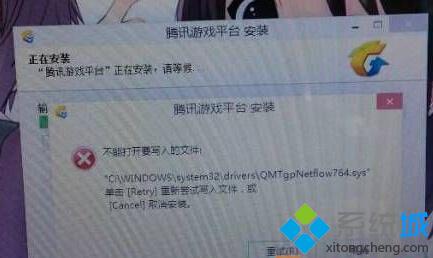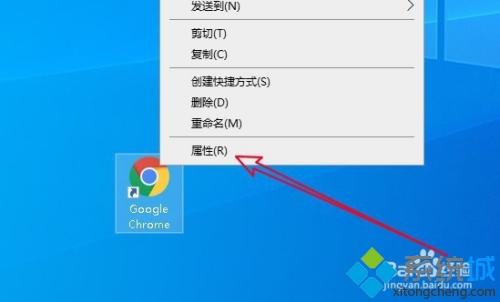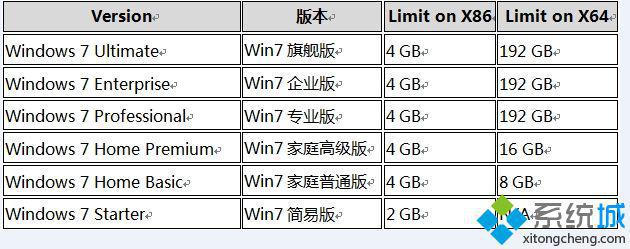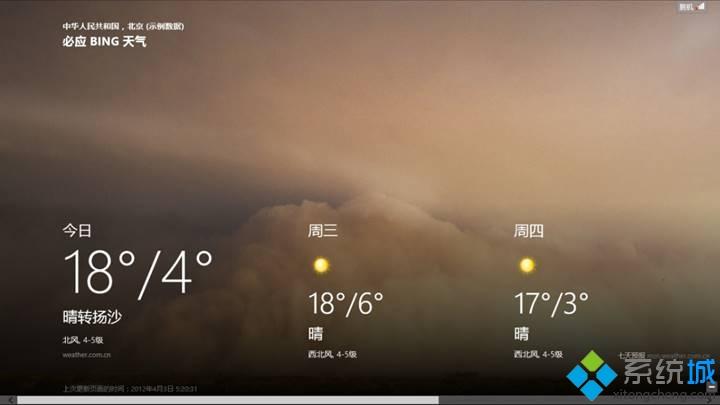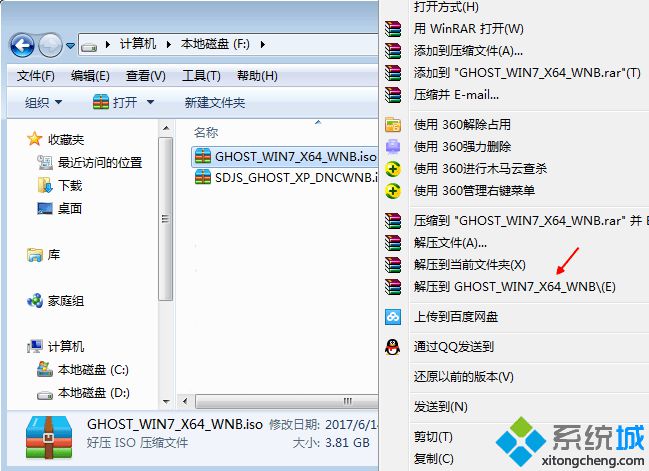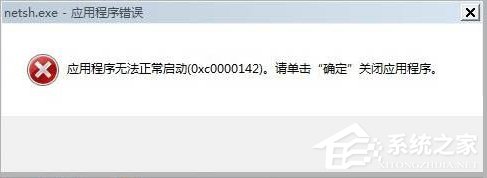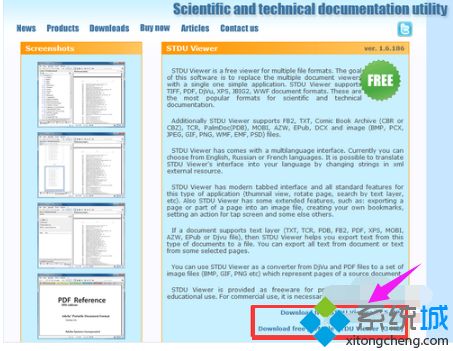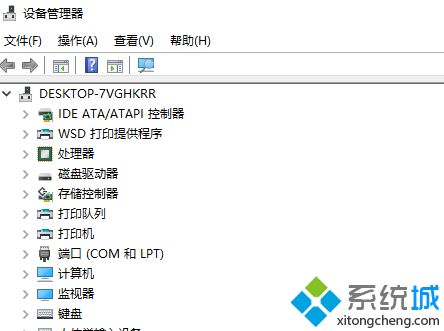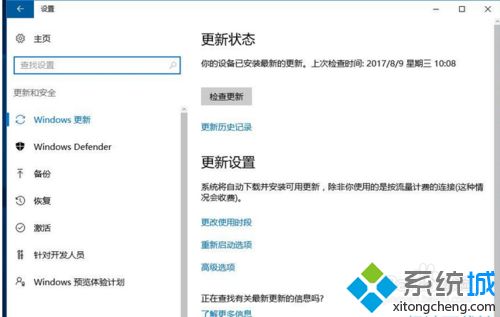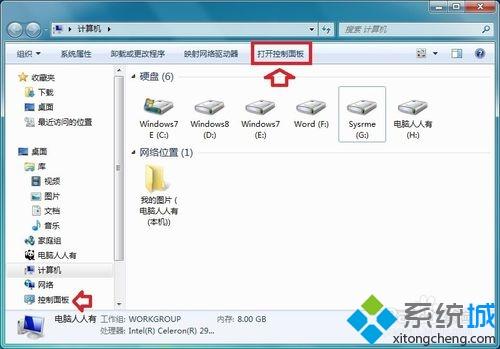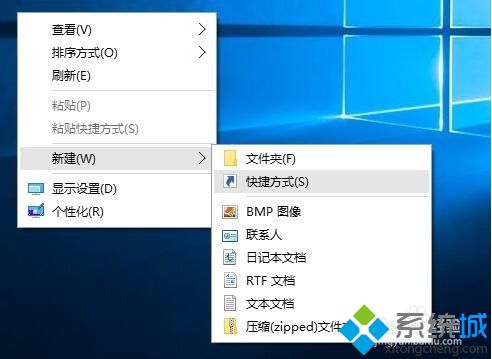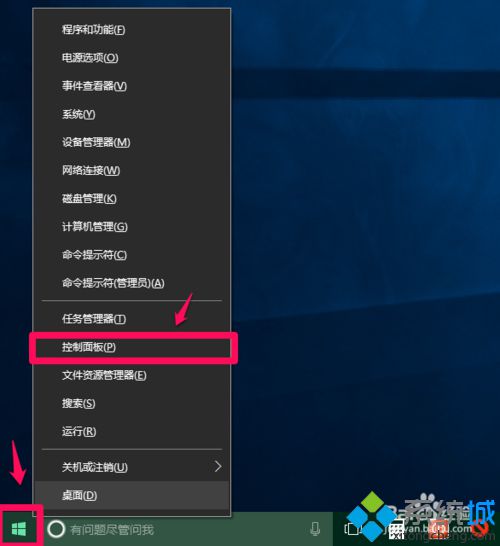virtualbox虚拟机怎么装系统?virtualbox详细安装教程
virtualbox虚拟机怎么装系统?virtualbox是免费的虚拟机软件,virtualbox虚拟机可以安装不同的操作系统,且不会对主机系统造成影响。一些用户需要体验不同的操作系统或者需要测试,都可以使用virtualbox虚拟机装系统,下面小编教大家virtualbox怎么安装系统的方法。
一、安装准备
1、VirtualBox虚拟机:VirtualBox下载安装步骤图解
2、操作系统:win7虚拟机专用iso镜像文件下载
二、VirtualBox安装系统全过程如下
1、打开VirtualBox虚拟机,点击左上角的“新建”,类型选择Microsoft Windows,如果要装32位win7,那么版本选择Windows 7(32-bit),输入名称Windows 7,并设置存储路径,下一步;
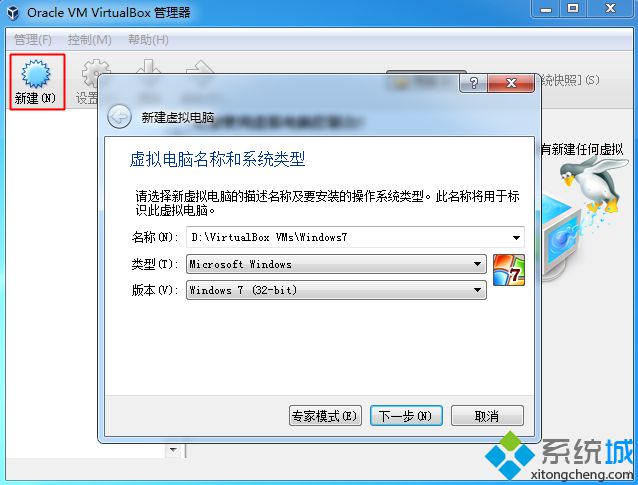
2、内存默认为512MB,可以自行修改;
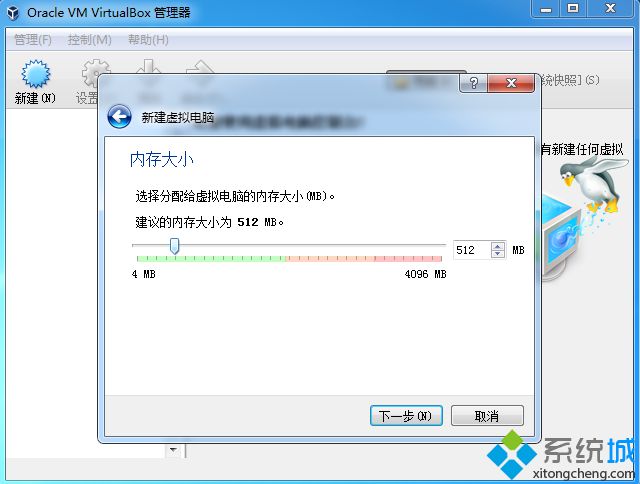
3、选择现在创建虚拟硬盘,点击创建;
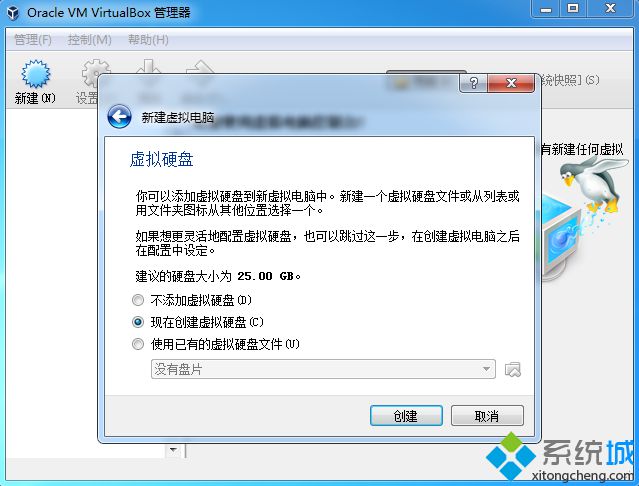
4、虚拟硬盘文件类型选择默认的VDI,下一步;
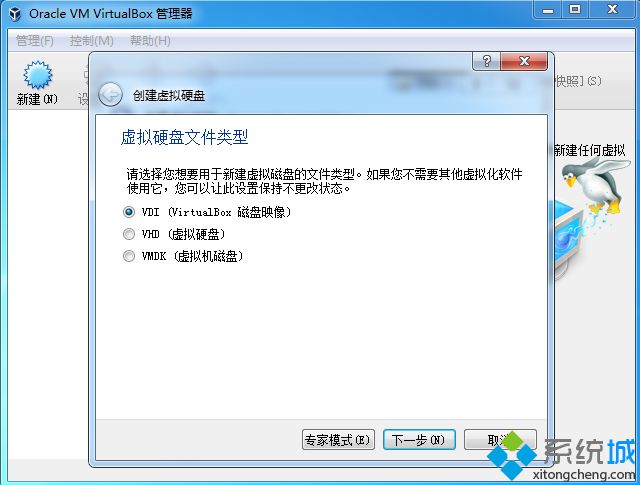
5、硬盘容量选择动态分配;
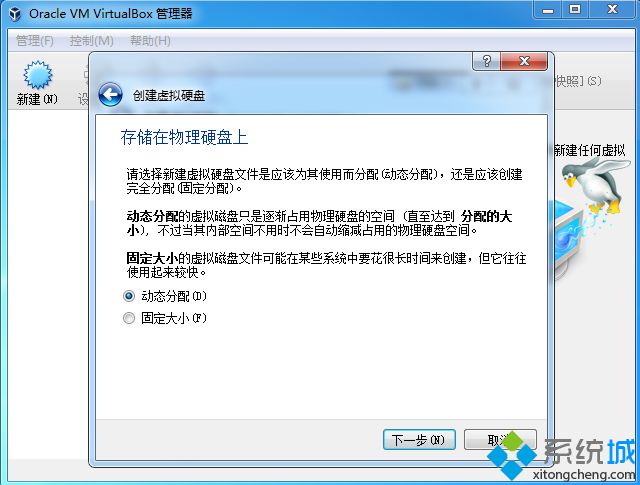
6、虚拟硬盘大小自行设置,比如40GB,点击创建;
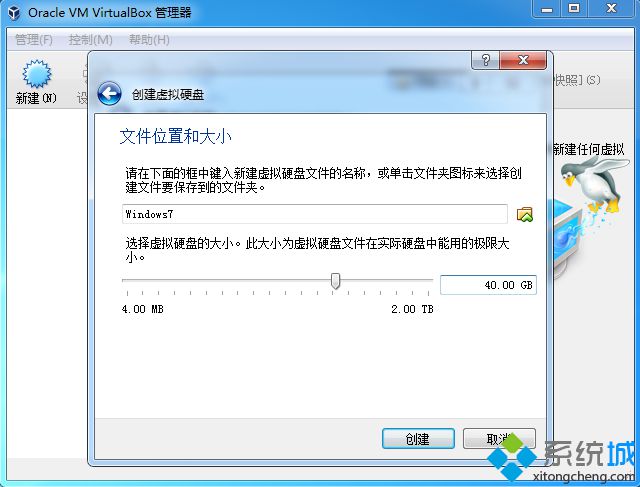
7、新建了一个win7虚拟机,点击“设置”;
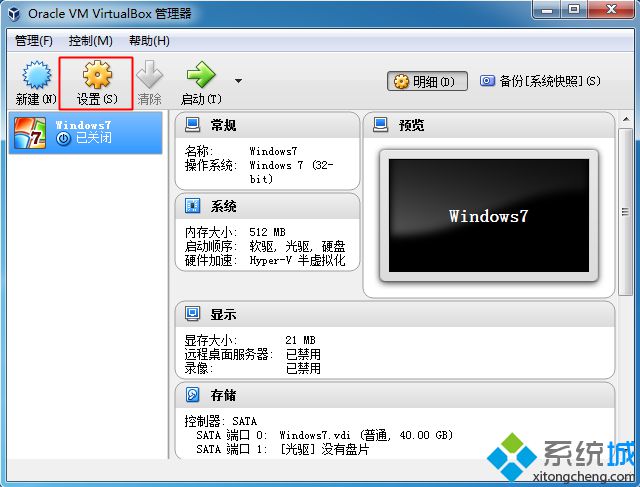
8、点击存储—“没有盘片”—右侧光盘图标—选择一个虚拟光盘文件,选择win7 iso镜像文件;
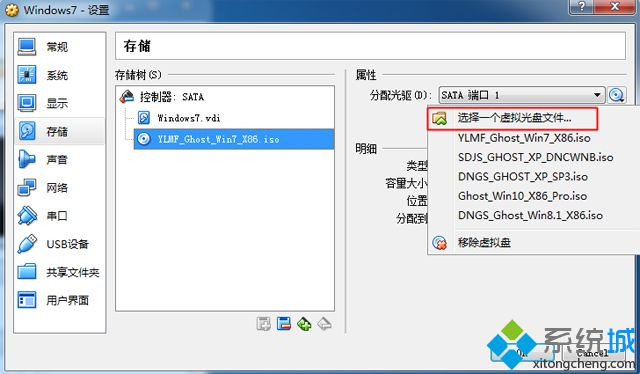
9、返回管理器,点击“启动”,进入这个界面,输入2或点击2运行pe系统;
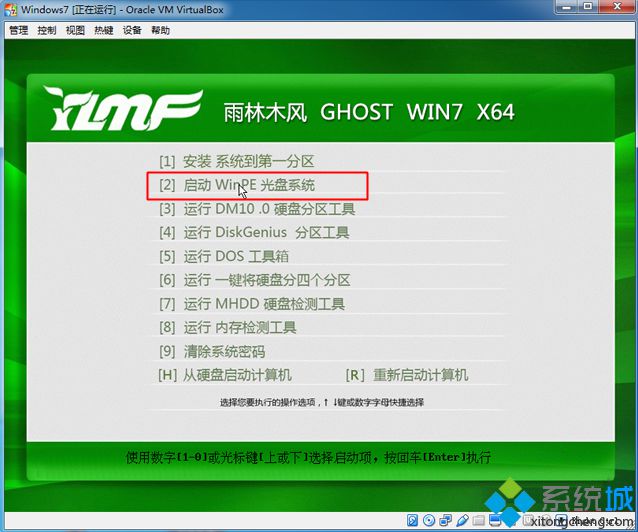
10、进入pe系统,双击【硬盘分区DiskGenius】,点击硬盘—快速分区;
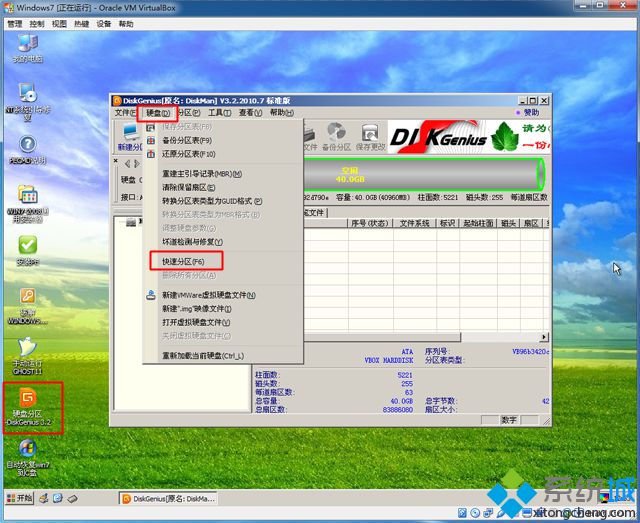
11、设置分区数目和分区大小,确定,开始分区;

12、完成分区后,双击【自动恢复win7到C盘】,弹出对话框,点击确定;
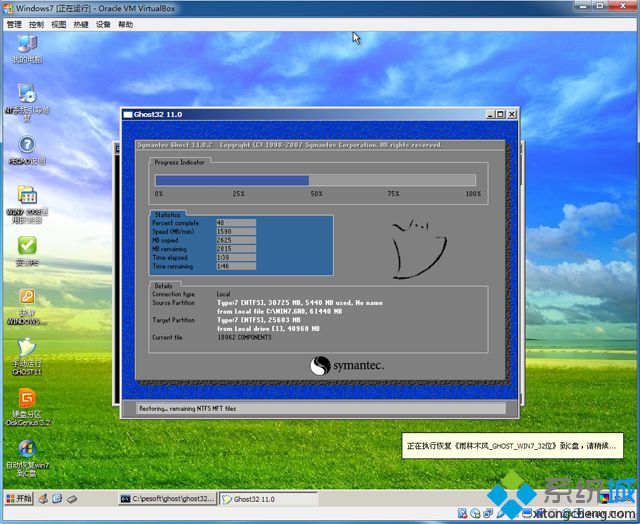
13、在这个界面,执行win7系统解压到c盘的过程;
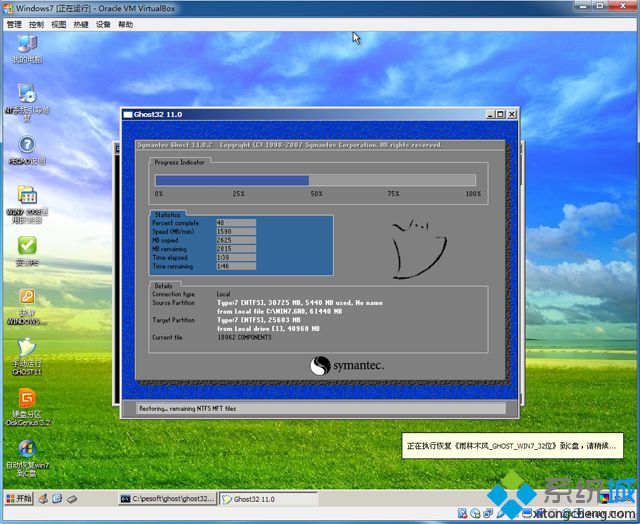
14、完成操作后,重启进入这个主菜单,输入H或点击【从硬盘启动】;
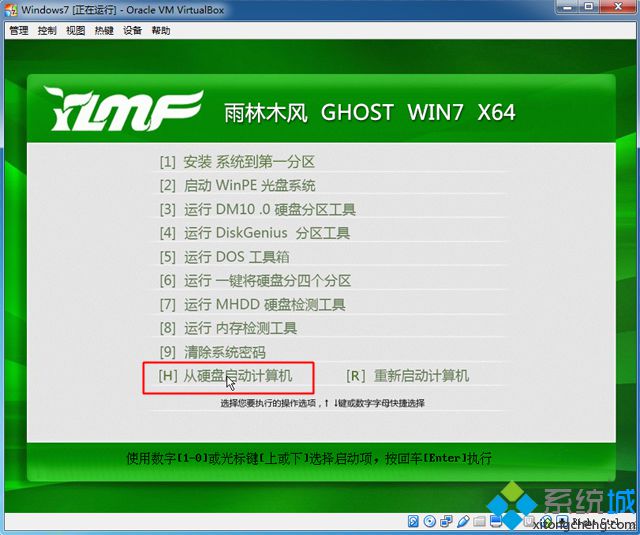
15、在这个界面,执行win7系统安装过程;

16、启动进入win7系统,virtualbox就装上系统了。
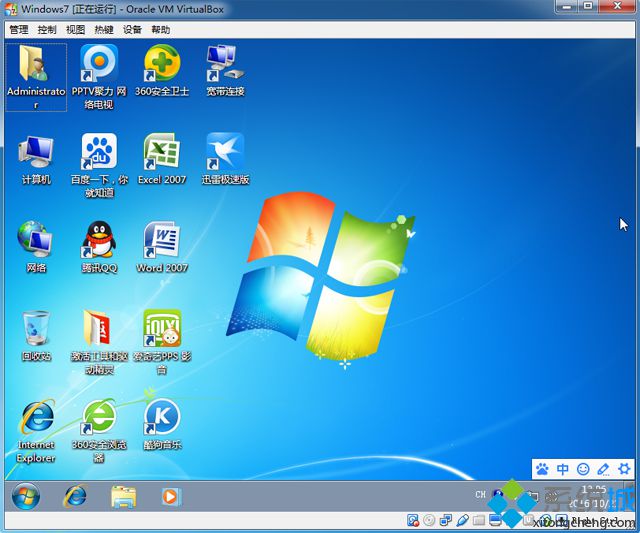
以上就是virtualbox如何安装系统的全过程,安装步骤比较多,大家需要耐心操作,有需要的用户可以学习下。