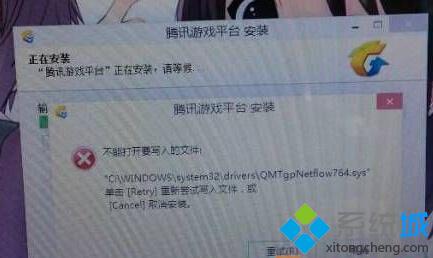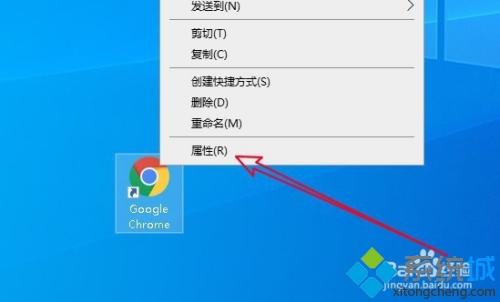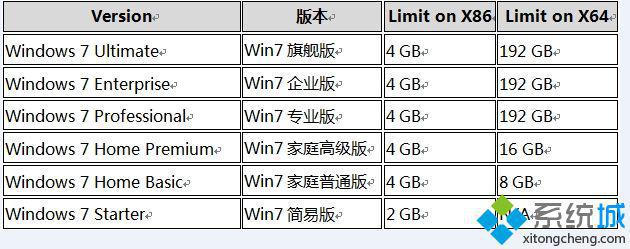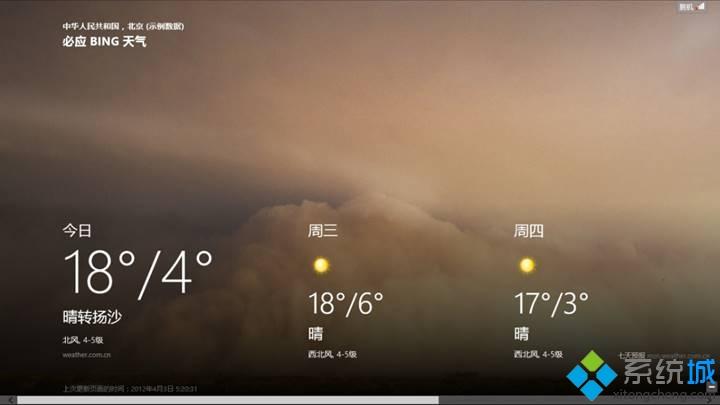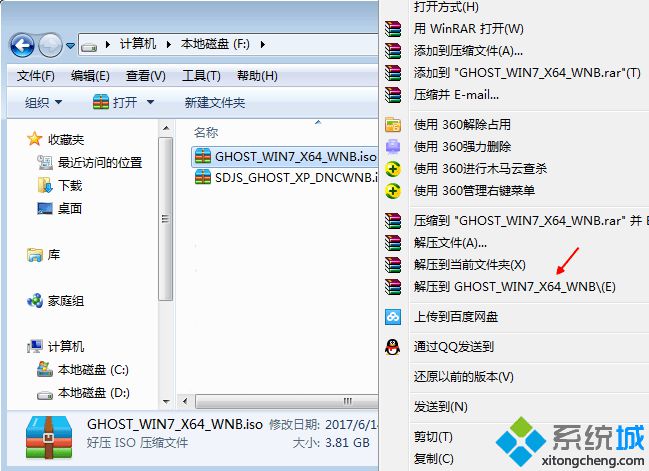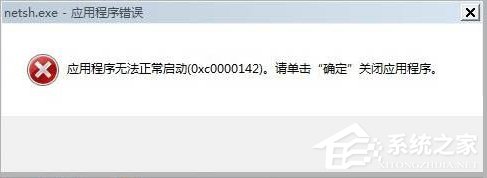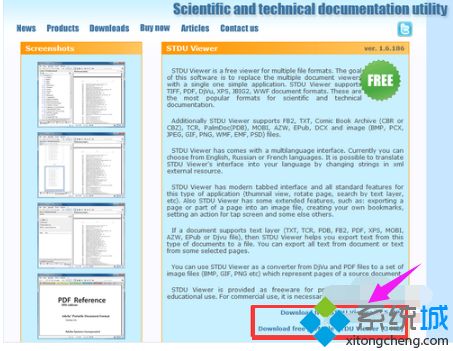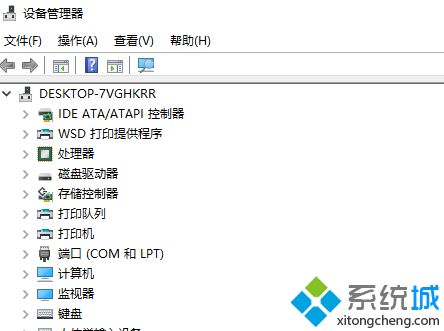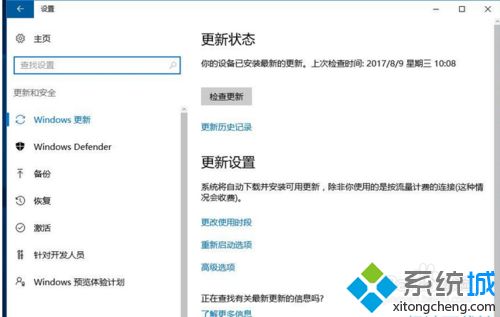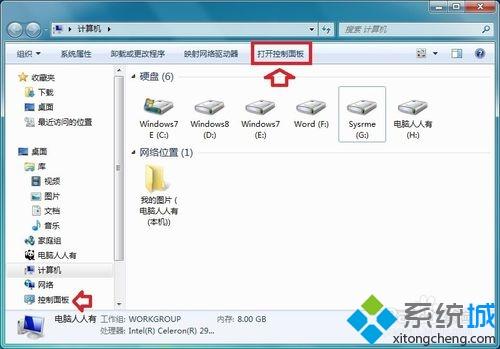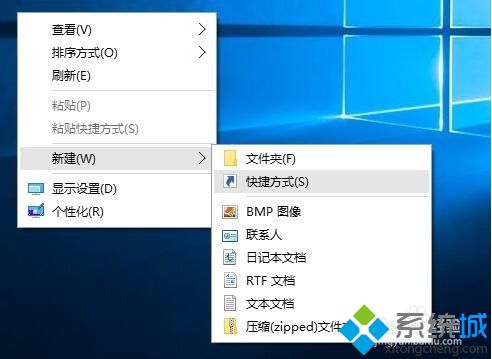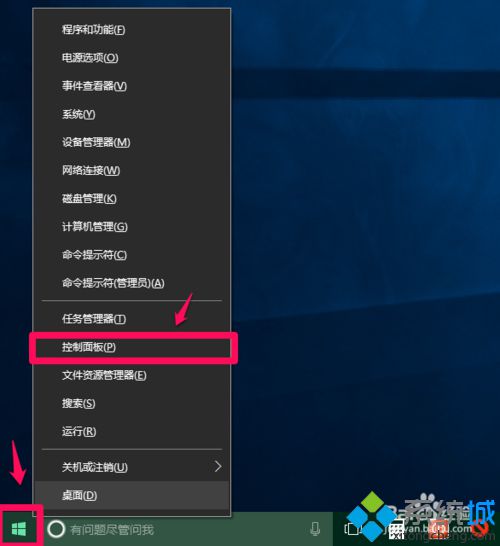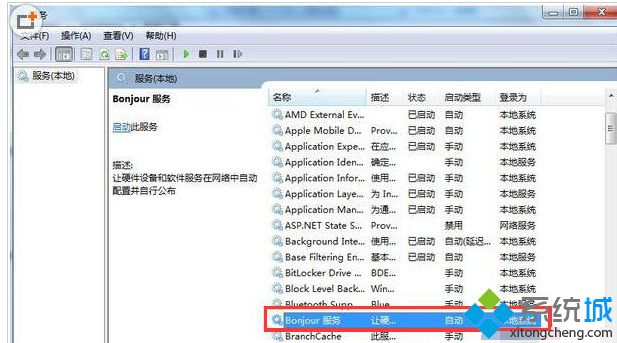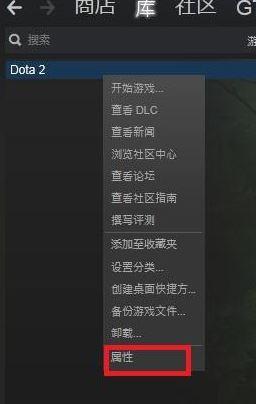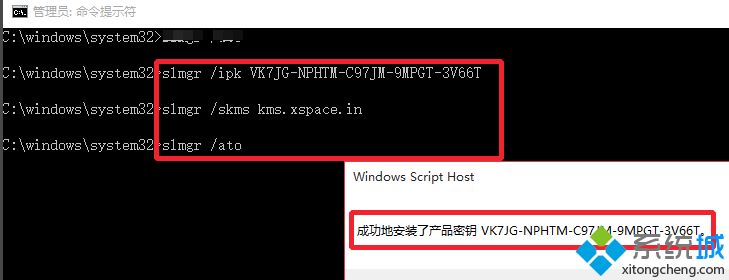lol没声音怎么办?lol没声音但是电脑有声音的具体解决教程
lol可以说是一个十分受欢迎的游戏了,很多用户都会在电脑上下载,但近日有的用户却反映说自己在玩lol时,出现了没有声音但是电脑有声音的情况,这样很是不习惯,要如何解决呢?对此今天本文就来为大家分享关于lol没声音但是电脑有声音的详细解决教程。
解决教程如下:
方法一:系统声音设置!
1、点击任务栏右下角的“声音”图标,如图所示,点击“合成器”
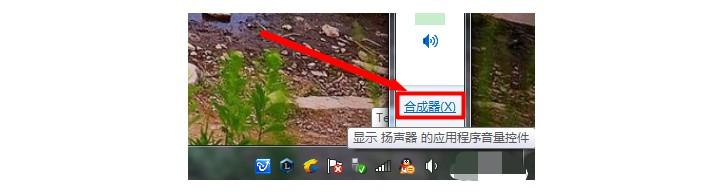
2、进入声音合成器页面后,确认“扬声器”和“LOL客户端”音量没有被设置成“静音”状态,同时可以将音量尽量调大一些来尝试解决玩lol没有声音的问题
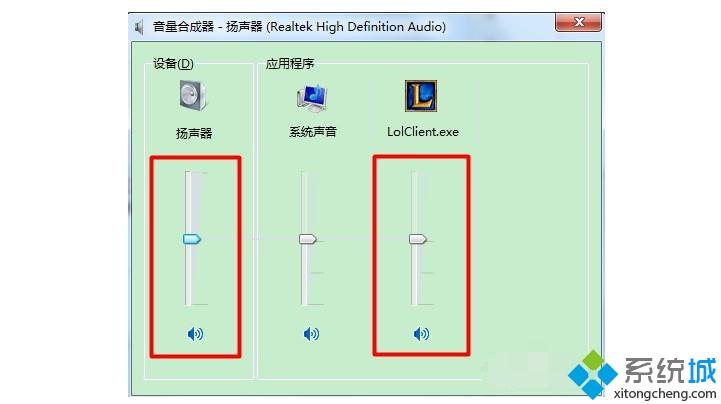
3、如果以上方法无法解决lol没有声音的情况,可以打开“控制面板”,找到点击进入“音频管理器”相关工具选项
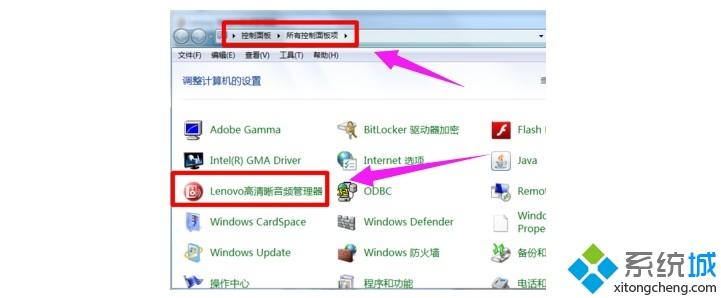
4、弹出音量管理器页面后,先点击切换“高级”选项卡,再点击右侧的“插孔设置”按钮,最后在弹出的窗口中勾选“禁用前面板插孔检测”项,点击“确定”即可
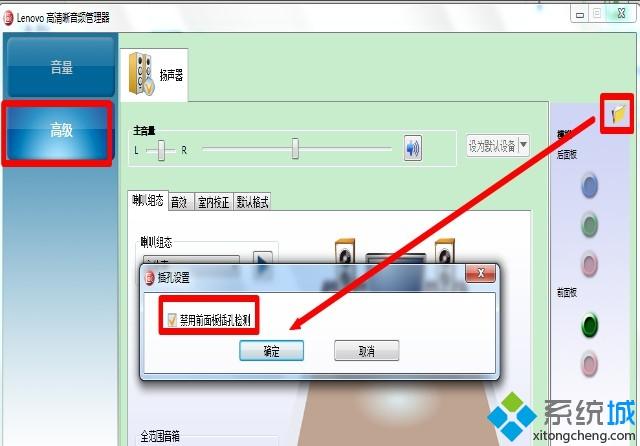
5、设置完毕后,继续点击切换到“麦克风”选项卡,确认“播放音量”没有被设置成静音,之后尝试运行lol游戏查看是否有声音
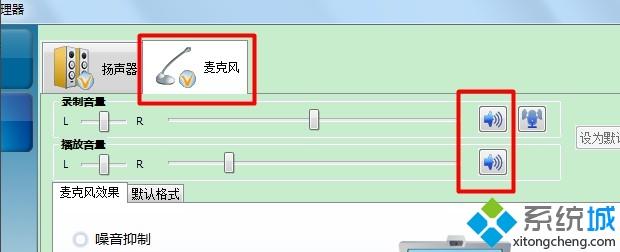
方法二:Lol游戏声音设置!
1、进入lol英雄联盟游戏,按“ESC”打开“选项”界面
2、然后,点击切换到“音频”选项卡,勾选“禁用所有音效”项,点击“确定”关闭页面
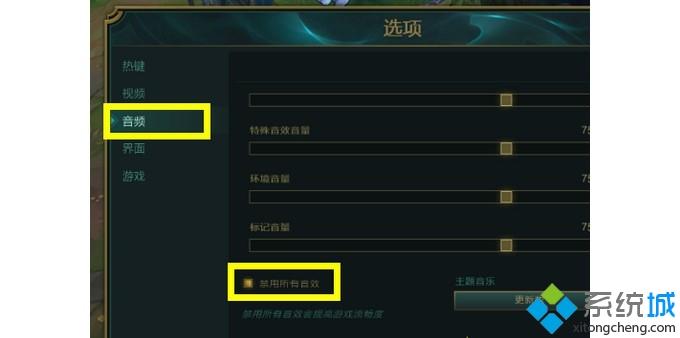
3、随后,再次打开选项界面,点击切换到“音频”选项卡,清除勾选“禁用所有音效”项,点击“确定”按钮完成设置,玩LOL游戏声音就可以恢复正常啦
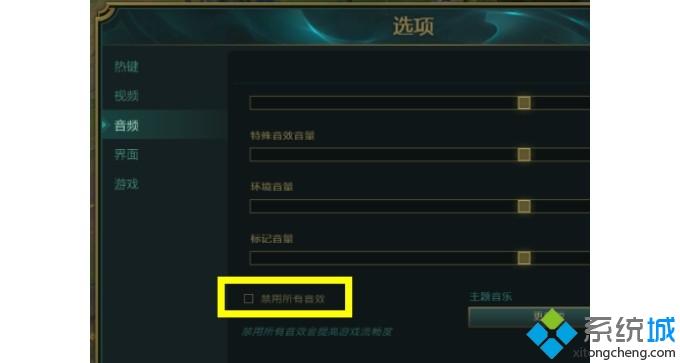
方法三:声音设备设置
1、其实,电脑某一程序独占声音设备也会导致进入LOL没有声音,右键电脑右下角的声音图标选择“播放设备”
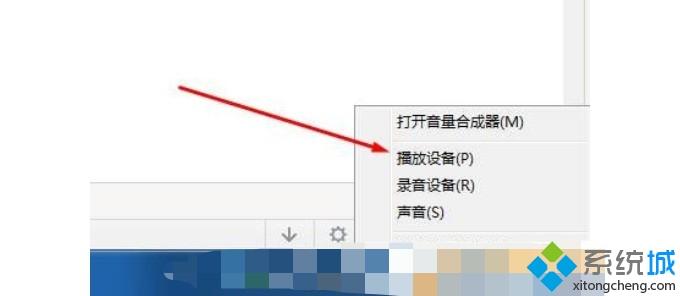
2、打开声音属性界面后,双击打开“扬声器”属性面板

3、打开扬声器属性界面后,点击切换“高级”选项卡,清除勾选“允许应用程序独占控制此设备”项,最后点击“确定”即可
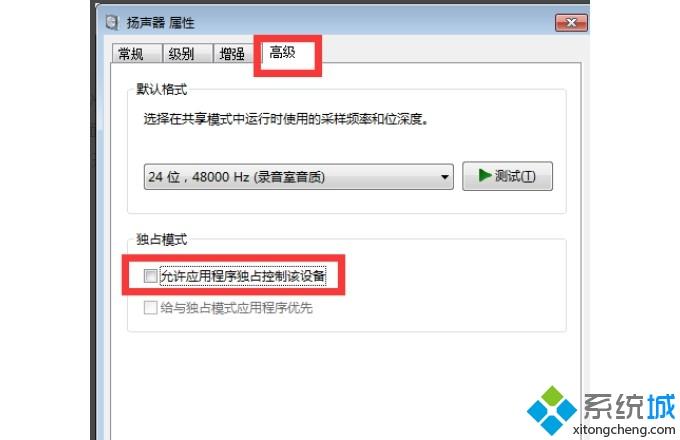
如果以上3个方法都不行的话,请尝试播放音乐来检测电脑声卡驱动是否正常安装。如果没有声音,表明声卡驱动安装不正确,可以利用第三方驱动安装软件重新安装驱动即可。
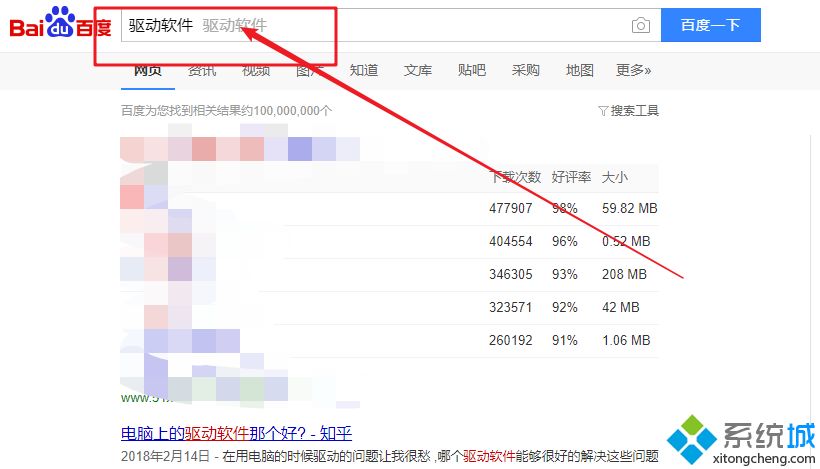
关于lol没声音但是电脑有声音的详细解决教程就为大家分享到这里啦,有遇到同样情况的可以参考上面的方法来解决哦。