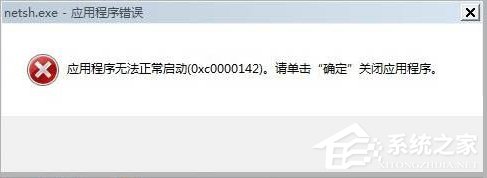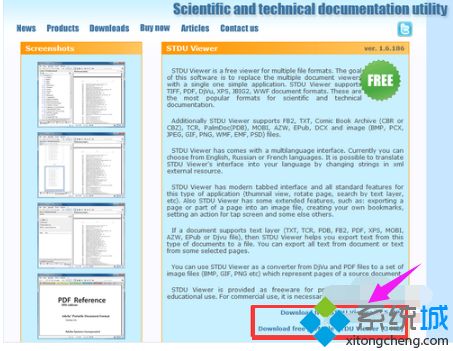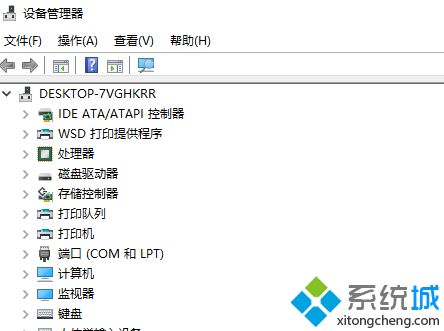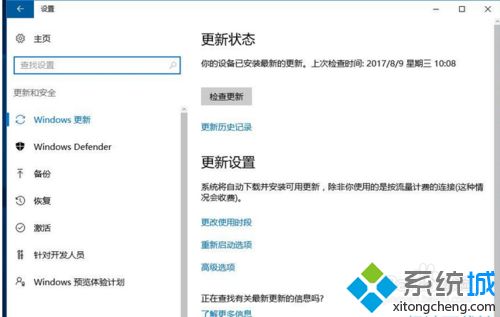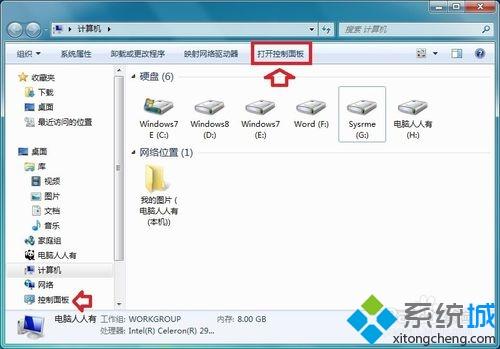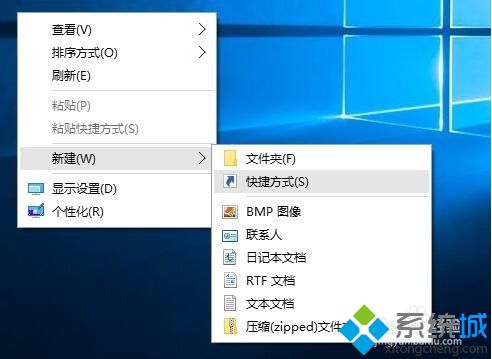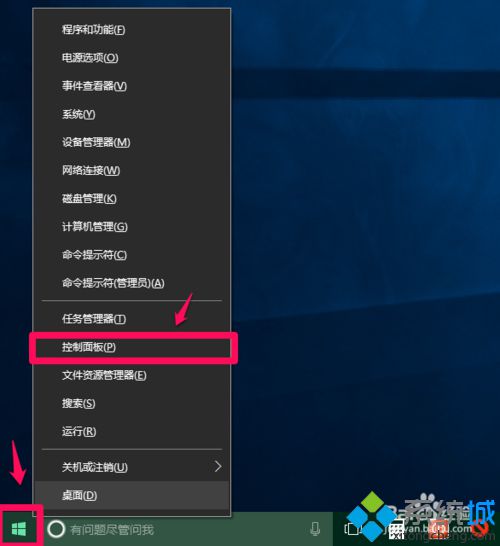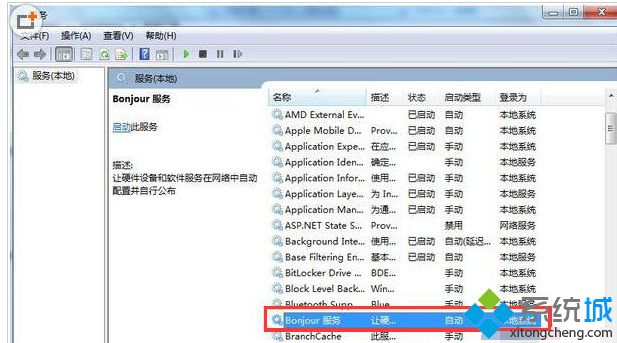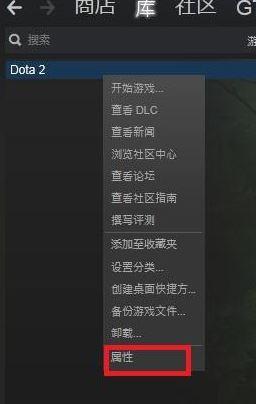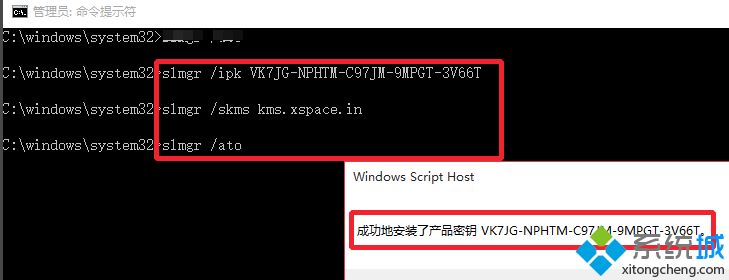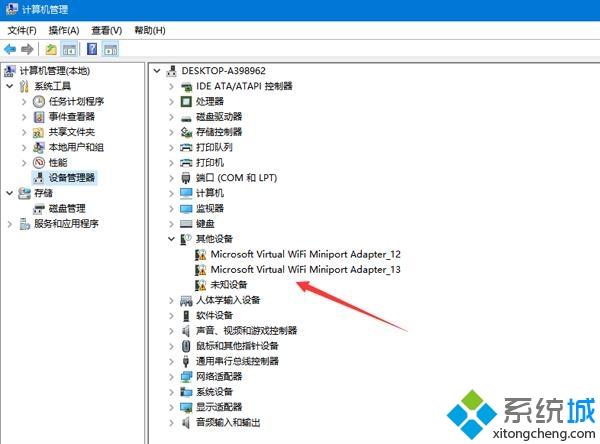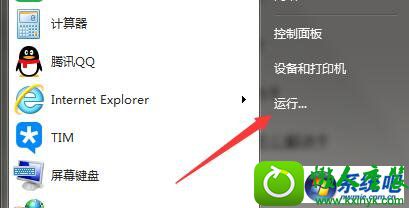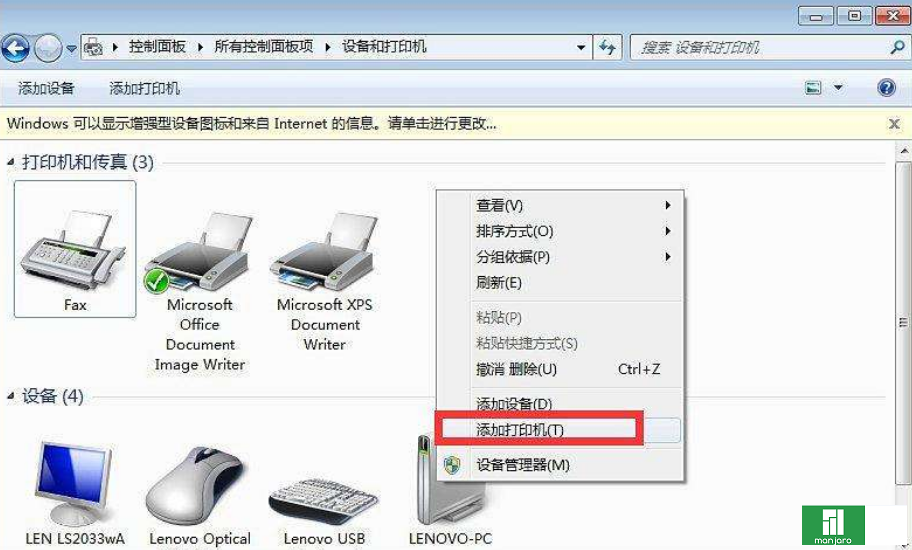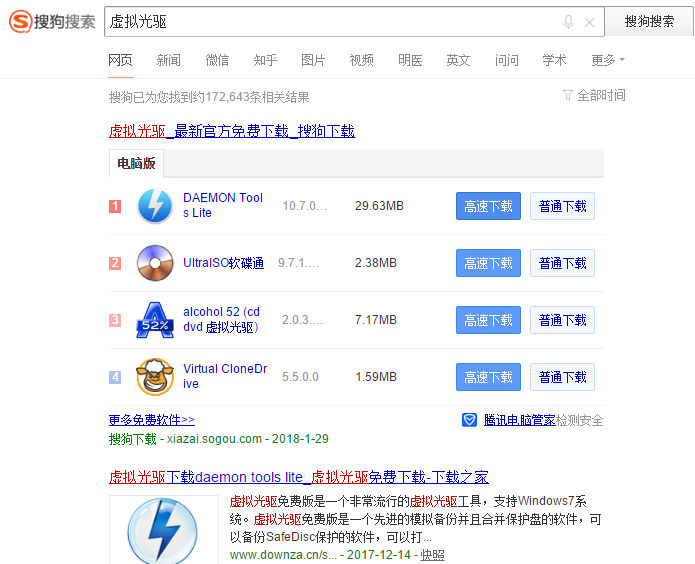自己在家怎么做系统?自己在家做系统相关教程分享
一台电脑要正常运作,必须给它做系统,很多人自己不懂做系统,就会花钱找人帮忙,甚至还要把电脑搬到电脑店,其实不用这么麻烦,自己在家就可以做系统,做系统有三种方法,分别是光盘方法、U盘安装以及硬盘解压方法,最简单的是硬盘方法,接下来小编跟大家介绍怎么自己在家做系统的方法。
安装须知:
1、硬盘安装仅适用当前有系统且系统可以正常使用的电脑,否则需要光盘或U盘安装
2、如果是ghost系统,通过本文的方法安装,如果是原版系统,通过nt6 hdd来硬盘安装
3、如果是预装win8/win10机型,一般是2012年以后买的电脑,不建议直接从硬盘安装系统,要用U盘安装
相关教程:
onekey ghost安装系统步骤
nt6 hdd installer硬盘安装win7系统教程(原版)
u盘装系统如何直接安装win7 iso文件
uefi u盘装系统教程
一、操作准备:
1、系统iso文件下载:windows7免激活安装版
2、解压工具:WinRAR或好压等等
二、自己在家做系统步骤如下
1、将下载完的系统iso文件下载到C盘之外的分区,比如下载到F盘,右键使用WinRAR等工具解压到当前文件夹或指定文件夹,不能解压到C盘和桌面,否则无法安装;
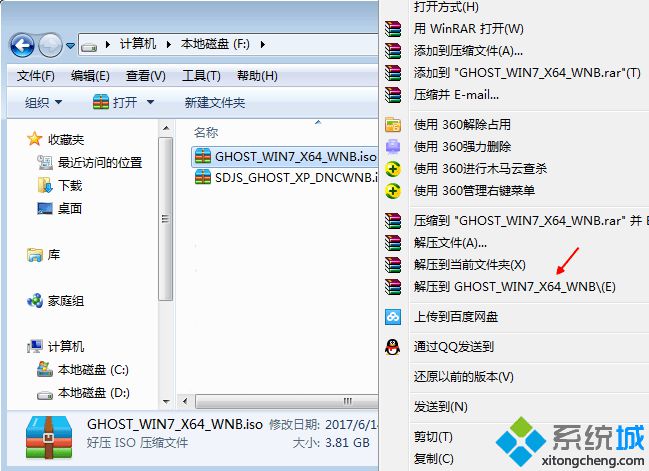
2、弹出对话框,执行系统iso压缩包解压过程,需要等待几分钟;
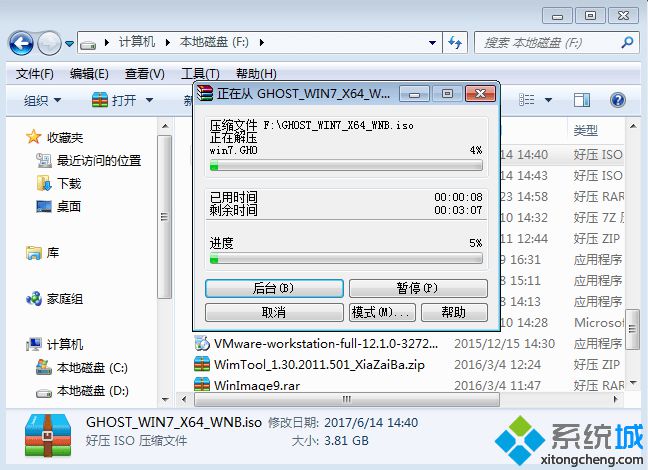
3、解压之后,我们打开安装目录,找到【安装系统.exe】程序;
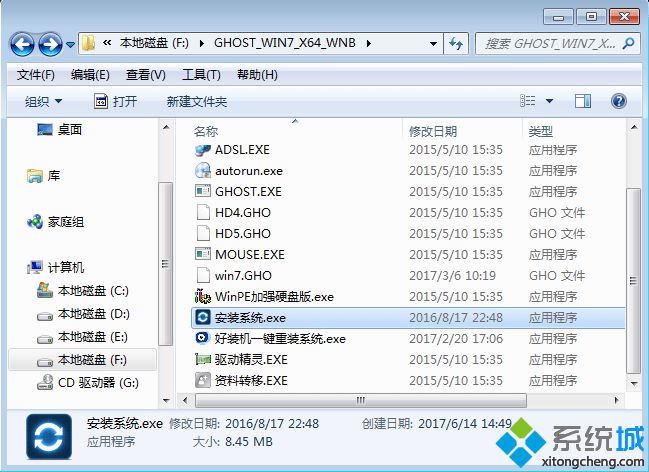
4、双击【安装系统.exe】打开这个安装界面,选择【还原系统】,映像文件路径选择gho文件,勾选要安装的位置C盘,如果不是显示C盘,要根据卷标或容量来判断C盘,再勾选【执行完成后重启】,最后点击【执行】;
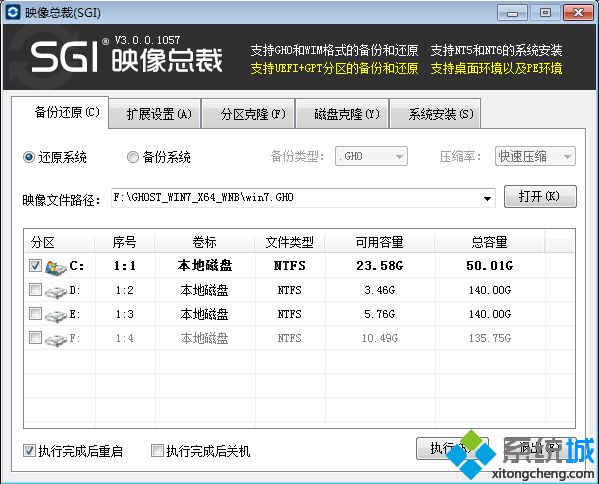
5、弹出提示框,提示映像文件即将还原到分区C,点击确定继续;
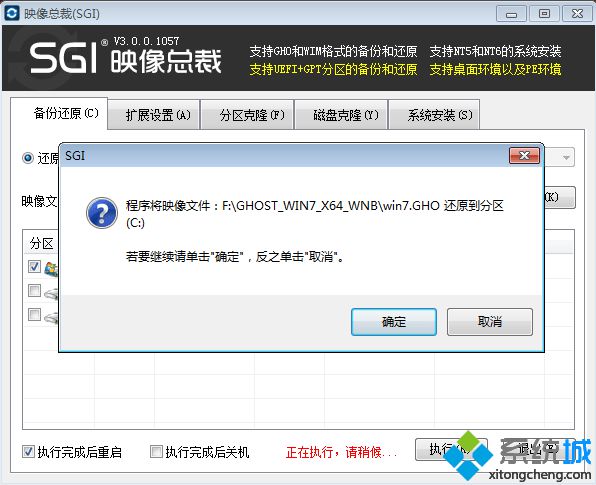
6、这时候电脑会重启,进入到这个界面,默认选择SysCeo Recovery项启动;
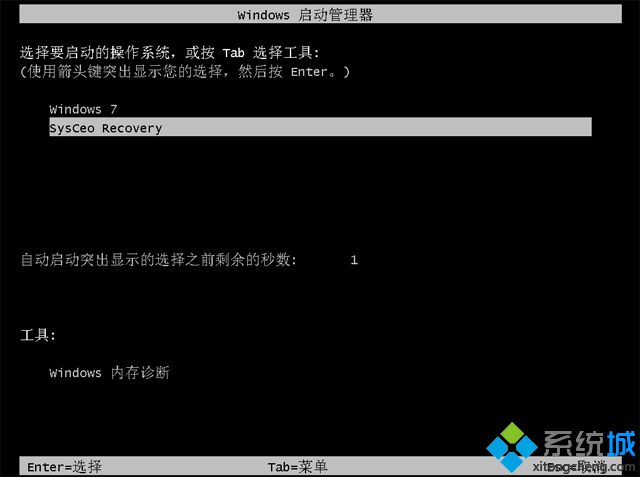
7、启动进入这个界面,执行C盘格式化以及系统安装到C盘的部署过程,需要等待3-5分钟;
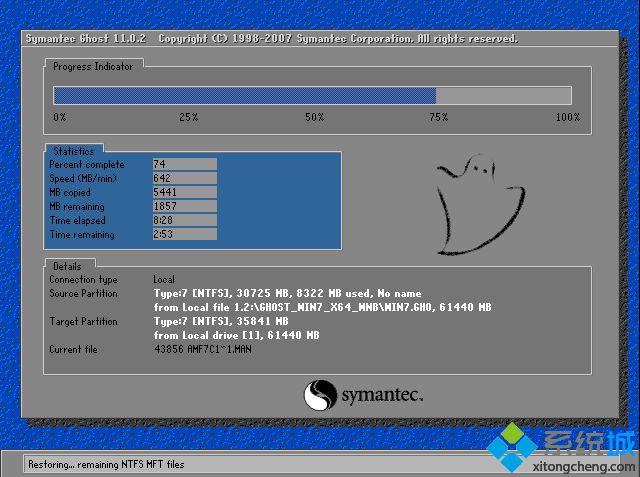
8、上述执行完成后会自动重启,进入这个界面,执行系统驱动安装和配置过程;

9、做系统过程5-10分钟,最后启动进入全新系统桌面,这样系统就做好了。

完成上述操作之后,我们就完成了自己在家做系统的过程,做系统步骤并不难,解压后,简单的几个操作就可以做好系统了。