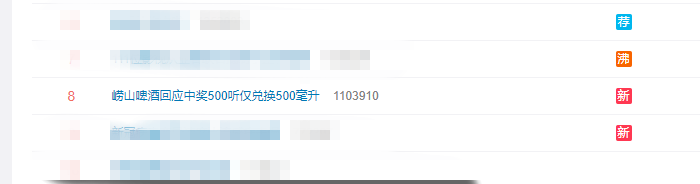coreldraw9具体安装教程 coreldraw9使用技巧全集
CorelDRAW 9是一个功能更加强大的图形处理软件,coreldraw9可以进行很多激动人心的图形的设计,让专业人员享受到更专业级的制作乐趣。
Coreldraw 9.0特点:
coreldraw 9.0 简体中文版界面设计友好,操作精微细致。它提供了设计者一整套的绘图工具包括圆形、矩形、多边形、方格、螺旋线,并配合塑形工具,对各种基本以作出更多的变化,如圆角矩形,弧、扇形、星形等。同时也提供了特殊笔刷如压力笔、书写笔、喷洒器等,以便充分地利用电脑处理信息量大,随机控制能力高的特点。
为便于设计需要,CorelDraw提供了一整套的图形准确定位和变形控制方案。这给商标、标志等需要准确尺寸的设计带来极大的便利。
CorelDraw的实色填充提供了各种模式的调色方案以及专色的应用、渐变、位图、底纹的填充,颜色变化与操作方式更是别的软件都不能及的。而CorelDraw的颜色匹管理方案让显示、打印和印刷达到颜色的一致。
coreldraw9安装教程
首先把我们下载的CorelDraw 9.0【Cdr 9.0】文件包解压出来
双击“setup32”开始安装CorelDraw 9.0
点击“Next
点击“Accept(接受)
用户信息自己随意填写即可。然后点击“Next
这里我们不需要输入序列号保持默认即可。点击“Next”
第一个是“典型安装”--第二个是“简易安装”--第三个是“自定义安装”这里我就选择第二个“简易安装”点击“Next”继续操作
这里我是保持默认的。根据自己的要求自己选择。点击“Next”
点击“是
点击“Next”开始安装CorelDraw 9.0
点击“Install
如果在安装过程中弹出此界面点击“忽略”
点击“OK”按钮
在CorelDraw 9.0【Cdr 9.0】的安装路径里面找到CorelDraw 9.0【Cdr 9.0】的图标创建快捷方式拖到我们的电脑桌面上(安装路径在步骤八可以看到,打开它的安装路径找到“Programs”文件夹打开)
双击打开
coreldraw9使用技巧
这里我们可以看到CorelDraw 9.0
1、双击运行coreldraw9。
2、画一条直线,(其它图形也行)
3、用交互式变形工具
4、拉链变形 平滑变形(参数因需要而定)
Coreldraw 9软件快捷键
显示导航窗口(Navigator window) 【N】
运行 Visual Basic 应用程序的编辑器【Alt】+【F11】
保存当前的图形 【Ctrl】+【S】
打开编辑文本对话框 【Ctrl】+【Shift】+【T】
擦除图形的一部分或将一个对象分为两个封闭路径 【X】
撤消上一次的操作 【Ctrl】+【Z】
撤消上一次的操作 【Alt】+【Backspase】
垂直定距对齐选择对象的中心 【Shift】+【A】
垂直分散对齐选择对象的中心 【Shift】+【C】
垂直对齐选择对象的中心 【C】
将文本更改为垂直排布(切换式) 【Ctrl】+【。】
打开一个已有绘图文档 【Ctrl】+【O】
打印当前的图形 【Ctrl】+【P】
打开“大小工具卷帘” 【Alt】+【F10】
运行缩放动作然后返回前一个工具 【F2】
运行缩放动作然后返回前一个工具 【Z】
导出文本或对象到另一种格式 【Ctrl】+【E】
导入文本或对象 【Ctrl】+【I】
发送选择的对象到后面 【Shift】+【B】
将选择的对象放置到后面 【Shift】+【PageDown】
发送选择的对象到前面 【Shift】+【T】
将选择的对象放置到前面 【Shift】+【PageUp】
发送选择的对象到右面 【Shift】+【R】
发送选择的对象到左面 【Shift】+【L】
将文本对齐基线 【Alt】+【F12】
将对象与网格对齐 (切换) 【Ctrl】+【Y】
对齐选择对象的中心到页中心 【P】
绘制对称多边形 【Y】
拆分选择的对象 【Ctrl】+【K】
将选择对象的分散对齐舞台水平中心 【Shift】+【P】
将选择对象的分散对齐页面水平中心 【Shift】+【E】
打开“封套工具卷帘” 【Ctrl】+【F7】
打开“符号和特殊字符工具卷帘” 【Ctrl】+【F11】
复制选定的项目到剪贴板 【Ctrl】+【C】
复制选定的项目到剪贴板 【Ctrl】+【Ins】
设置文本属性的格式 【Ctrl】+【T】
恢复上一次的“撤消”操作 【Ctrl】+【Shift】+【Z】
剪切选定对象并将它放置在“剪贴板”中 【Ctrl】+【X】
剪切选定对象并将它放置在“剪贴板”中 【Shift】+【Del】
将字体大小减小为上一个字体大小设置。 【Ctrl】+小键盘【2】
coreldraw9常见问题
一、用Coreldraw绘图时突然出现“该程序出现非法操作”,该如何解决?
1.产生原因
通常原因是由于操作了过大的文件,应用了过于复杂的变形,大位图的点阵图滤镜效果,以及过多的文字样式以及操作过快造成的不稳定因素
2.解决方法
遇到这种情况时,先不要着急点确定,最小化Coreldraw程序,另外再开一个Coreldraw程序,把此法法操作窗口的文件复制到新开的Coreldraw窗口中去,或直拉拖曳。如果已经死机,先找找备份文件,若备份文件也没有,那就没办法了,按PrintSCREEN键截屏,然后粘贴到新CD窗口中,重新画。
3.预防措施
●如果经常出现,一定要把CD程序的自动备份功能打开
●尽量不要操作大于150M的文件,实在没办法,小心点,分页操作
●不要应用过于复杂的文字样式、过大于下落式阴影、互动式渐变的工具、特别是文本绕图工具
●养成备份的良好习惯
●有条件,安装更高或更稳定的版本
●不要同时在多个软件当中轮流切换
二、Coreldraw的色盘突然变亮成萤光色,怎么办?
1.产生原因
此问题出现在版本CorelDraw 9和12上比较普遍,主要是色彩管理出的问题。这其实也是一种色彩模式,在Coreldraw9中称为高亮显示,在做一些特殊效果的时候(如高反光,高亮度)时用得到。或者由于系统不稳定或打印的文件过于复杂,Coreldraw的颜色管理就出现了问题,一般由原来的CMYK系统变为RGB系统,所以颜色看上去很刺眼。
2.解决方法
1、Coreldraw9:CbrL+T,广域,校正显示色彩,校正打印色彩
Coreldraw12:工具,色彩管理,下面的模式选择 “优化为专业输出”或“优化为打印输出”即可
2、如果上面的方法不管用,就用下面的方法:
Coreldraw11-12: 先在“我的电脑”查看中显示所有文件和隐藏文件,然后把C:Documents and SettingsuserApplication DataCorelGraphics12里面的User Custom Data直接删除。然后重新打开Coreldraw 12 ,里面的调色板现在是不见的,在窗口里把调色板勾选出来就又可以见到熟悉的标准色彩了
3、由于系统不稳定或打印的文件过于复杂,Coreldraw的颜色管理就出现了问题,一般由原来的CMYK系统变为RGB系统,所以颜色看上去很刺眼
三、CorelDraw X9画线怎么退点?
手绘工具栏里的手绘工具和贝塞尔工具,还有钢笔工具都可以画线,包括曲线和直线都可以。手绘工具单击可画直线,按住左键拖动可画曲线。贝塞尔工具和钢笔工具单击可画直线,单击并拖动会有控制柄出现,可绘制曲线