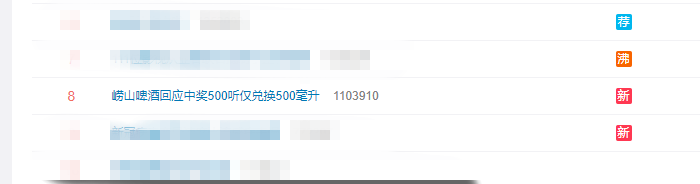Windows加密指南:这4种解锁让你的电脑更安全
从上学到上班,从游戏到工作,电脑伴随我们成长,也珍藏着我们学习工作的众多重要资料。正因为这些资料的重要性,电脑加密就非常重要了。虽然 Windows 10可以使用微软账号登陆,但十几位的密码实在有些长了。
那么,该如何在使用微软账号的同时,让登陆更简单呢?今天就给大家带来几种简单的登陆方式。
懒人目录
PIN&图片,常规操作了解一下
看一眼,摸一下,解锁电脑
安全密钥:实体的1Password
忘记锁屏?动态锁了解一下

▲ Windows 10. 图片来自:pixabay.com
PIN&图片,常规操作了解一下
微软账号太复杂,那我们换一个简单的,在设置→账号→登陆选项中,选择 Windows Hello PIN,添加 PIN 码。

验证微软账号密码后,就可以输入任意位数的数字和符号来代替微软账号密码登陆系统了。

举个例子,我的 PIN 码是四位数字,纯数字穷举就有 10000 种可能,如果加上符号,密码的内容就更加丰富了,足够安全。
如果你觉着不够,还可以勾选「包括字母和符号」让可用字符更加丰富。

不过密码复杂了,不就与我们想简易登陆的初衷相悖了吗?所以我还是建议 PIN 码简单点,四位就足够了。
除了 PIN 码以外,Windows 10 还提供了一个有趣的解锁方式:图片解锁。我们经常会在电影中看到这样的场景,探秘者在远古的壁画上画出神秘符号,作为宝藏大门的壁画就缓缓开启。这样的操作,使用图片解锁功能,你就可以在 Windows 10 上轻松实现。
在设置→账号→登陆选项中选择图片密码。

点击添加,验证密码后就可以进入图片设置界面。

这样,你就可以在喜欢的图片上画出密码的纹章了,比如我选择了这张法老的图片,是不是有种蕴含神秘宝藏的感觉?

你可以在图片上设置三个手势,即圆、直线和点。设置完成后,你就可以用画图的方式来解锁电脑了。

当然,即使你的电脑没有触摸屏,也可以使用鼠标来模拟手指触摸,来吧,用图片解锁打开新世界大门。
其实除了上面两种登陆方式以外,还有一种更方便,但需要电脑硬件支持的解锁方式,那就是Windows Hello。
Windows Hello 是一种生物特征授权方式,包括人脸、指纹和虹膜,就像智能手机一样,让你在 PC 上使用指纹和人脸解锁设备。

▲ Windows Hello. 图片来自:Microsoft
看一眼,摸一下,解锁电脑
以 Windows Hello 人脸举例子,进入设置→账户→登陆选项,在其中选择 Windows Hello 人脸,进入设置进行后,就可以使用人脸信息登陆 Windows 10 了。

录入人脸的过程也与手机类似。

而且不只是登陆 Windows 10 系统,你也可以使用人脸登陆部分软件或者在 Microsoft Store 中购物。

动画里的小眼睛好像真的在看你一样,捕捉你的面部信息。Windows Hello 采用的是红外成像,对光线依赖度低,速度也很快,可以有效地提高你解锁的体验。
安全密钥:实体的 1Password
Windows 10 不仅可以用系统里的方法解锁设备,还可以使用「物理外挂」。
同样在设置→账户→登陆选项中,有一个选项的名称叫做安全密钥。

如果你拥有 U 盾,也就是类似下面这张图中的设备。

你就可以将很多密码存放在其中,让它变成一个物理版的 1Password,打开电脑,插上 U 盾,解锁电脑,是不是有种黑客特工的感觉?
忘记锁屏?动态锁了解一下
说了这么多解锁电脑的方式,那如果连电脑都忘记锁定了,解锁电脑又有什么意义呢?大家都知道按键盘上的 Windows 徽标键+ L 可以快速锁定电脑,而在 Windows 10 中,还可以用你的手机来设置动态锁。

选定「允许 Windows 在你离开时自动锁定设」后,当你带着手机离开电脑的蓝牙连接范围,电脑就会自动锁屏。
上面这些解锁方法,你最喜欢哪一个呢?快选择你喜欢的解锁方法,让使用电脑时更加方便有趣吧!