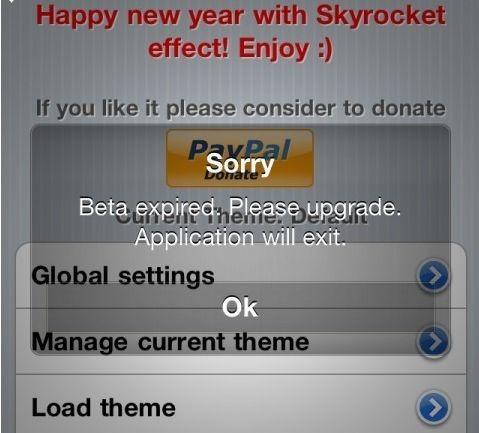分页符的作用是什么?word中分页符的作用
①分页符
当文本或图形等内容填满一页时,Word会插入一个自动分页符并开始新的一页。如果要在某个特定位置强制分页,可插入“手动”分页符,这样可以确保章节标题总在新的一页开始。首先,将插入点置于要插入分页符的位置,然后执行“插入”→“分隔符”,打开“分隔符”对话框,单击“分页符”,确定。
②分栏符
对文档(或某些段落)进行分栏后,Word文档会在适当的位置自动分栏,若希望某一内容出现在下栏的顶部,则可用插入分栏符的方法实现,具体步骤为(为呈现效果,特先将被操作段落分为两栏):
1、在页面视图中,将插入点置于另起新栏的位置。
2、执行“插入”→“分隔符”,打开“分隔符”对话框。
3、在“分隔符”框中选择“分栏符”项,单击“确定”按钮。
③换行符
通常情况下,文本到达文档页面右边距时,Word自动将换行。在“分隔符”对话框中选择“换行符”,单击“确定”,在插入点位置可强制断行(换行符显示为灰色“↓”形)。与直接按回车键不同,这种方法产生的新行仍将作为当前段的一部分。
④分节符
节是文档的一部分。插入分节符之前,Word将整篇文档视为一节。在需要改变行号、分栏数或页面页脚、页边距等特性时,需要创建新的节。插入分节符步骤如下:
1、将插入点定位到新节的开始位置。
2、执行“插入”→“分隔符”,打开“分隔符”对话框。
3、在“分节符类型”中,选择下面的一种。
下一页:选择此项,光标当前位置后的全部内容将移到下一页面上。
连续:选择此项,Word将在插入点位置添加一个分节符,新节从当前页开始。
偶数页:光标当前位置后的内容将转至下一个偶数页上,Word自动在偶数页之间空出一页。
奇数页:光标当前位置后的内容将转至下一个奇数页上,Word自动在奇数页之间空出一页。
4、单击“确定”按钮。
注意:如果在页面视图中看不到分隔符标志,可单击“常用”工具栏上的“显示/隐藏编辑标记”进行显示,或切换到普通视图中查看,选择分隔符或将光标置于分隔符前面,然后按Delete键,可删除分隔符。或者,您在本站中,也可以找到与此相关的文章。